How to fix a slow computer: tips and tricks
In today’s fast-paced digital world, a slow computer can be incredibly frustrating. Whether you’re trying to work, stream your favorite show, or play a game, sluggish performance can hinder your productivity and enjoyment. But don’t worry; there are numerous ways to troubleshoot and improve your computer's speed. In this blog post, we'll explore common causes of a slow computer and provide actionable tips that you can implement to boost performance.
Understanding the Causes that Slow Computer Performance
Before diving into solutions, it’s essential to understand why your computer may be running slowly. Here are some common culprits:
1. Too Many Startups Programs
When a computer starts, it can be bogged down by too many programs trying to load simultaneously. This not only slows down the boot process but also consumes RAM, affecting overall performance.
2. Insufficient RAM
If your computer doesn't have enough Random Access Memory (RAM), it will struggle to run multiple applications simultaneously. This is especially common with older computers or those with demanding software.
3. Malware or Virus Infections
Malicious software can severely impact performance. Malware may run in the background, using system resources and slowing down your computer.
4. Fragmented Hard Drive
Over time, files on your hard drive can become fragmented, meaning they’re not stored in contiguous spaces. This fragmentation can slow down data retrieval processes.
5. Outdated Software or Drivers
Running outdated operating systems, software applications, or drivers can lead to performance issues, as they may not function optimally with your hardware.
Tips for Boosting Computer Performance
Now that we know some common causes, let's explore effective solutions to enhance your computer's speed.
1. Optimize Startup Programs
- Windows: Press Ctrl + Shift + Esc to open Task Manager. Go to the "Startup" tab and disable any unnecessary programs.
- Mac: Open System Preferences > Users & Groups > Login Items and remove apps you don’t need at startup.
2. Scan for Malware
Perform regular scans using a reputable antivirus program. Some recommended options include:
- Windows Defender: Built-in to Windows 10 and 11, it's a solid choice for basic protection.
- Malwarebytes: Great for detecting and removing malware that traditional antivirus might miss.
If you frequently run multiple applications or use memory-intensive software, consider upgrading your RAM. Consult your computer’s manual to find out the maximum supported RAM and how to replace or add new modules.
4. Defrag Your Hard Drive
- Windows: Open "This PC," right-click on your hard drive, select "Properties," then go to the "Tools" tab and click on "Optimize." Follow the prompts to defragment your drive.
- Mac: macOS automatically manages fragmentation for you, but you can run "Disk Utility" to ensure everything is functioning correctly.
5. Update Software and Drivers
Keeping your operating system and applications up to date can resolve bugs and improve performance. For Windows, go to Settings > Update & Security. For Mac, navigate to System Preferences > Software Update.
6. Consider Upgrading to an SSD- Use the built-in disk cleanup tool on Windows. Search for "Disk Cleanup" in the Start menu and follow the prompts.
- On Mac, consider using a tool like DaisyDisk or CleanMyMac to identify and remove unneeded files.
8. Check for Heat Issues
Overheating can cause a computer to throttle performance. Ensure that vents are clear and consider using cooling pads for laptops. Regularly clean dust from your computer's internals and check that cooling fans are functioning properly.
A slow computer doesn’t have to be an inevitable part of your tech experience. By identifying the underlying causes and implementing practical solutions, you can breathe new life into your system. Regular maintenance—such as managing startup programs, upgrading hardware, and safeguarding against malware—can enhance your computer’s performance over the long term.
Remember, if you’re uncomfortable performing any of these steps yourself, seeking assistance from a professional technician is always a good idea. A faster, more efficient computer can significantly improve your productivity and overall satisfaction, allowing you to focus on what truly matters. Thank you for your time and hope this blog helps. Check my blog for more helpful posts!



.jpg)

.jpg)
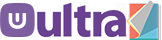


.jpg)
0 Comments